本文目录导读:
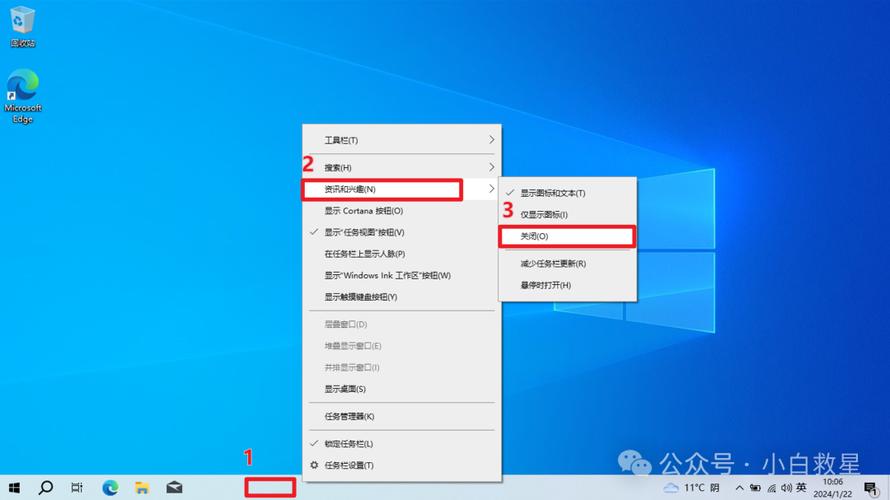
Windows操作系统,作为全球应用最广泛的操作系统之一,其用户界面的每一次更新都牵动着数亿用户的心,在Windows系统中,标题栏不仅是窗口的重要组成部分,更是承载着窗口控制、信息展示与个性化定制等多重功能的关键元素。
Windows标题栏的功能
1、窗口控制:标题栏的最右侧通常包含三个按钮,分别是最小化(将窗口缩小到任务栏,方便用户快速切换窗口而不关闭程序)、最大化/还原(点击一次可将窗口放大至全屏显示,再次点击则恢复至原始大小)以及关闭(终止当前窗口及其运行的程序),这些控制按钮是用户管理多任务窗口的基本工具,极大地提升了操作效率。
2、信息展示:标题栏不仅显示了窗口的标题,即当前打开文件或应用程序的名称,还常常包含该应用的图标,对于未保存的文件,标题栏还会提示“[文档名] - 未保存”,提醒用户及时保存工作成果,避免数据丢失,某些特定应用(如浏览器)的标题栏还会动态显示网页标题或当前标签页的名称,帮助用户快速识别并切换内容。
3、系统菜单访问:通过单击标题栏左侧的应用图标或右键点击标题栏空白处,用户可以访问系统菜单,这个菜单提供了更多针对窗口的操作选项,如移动、大小调整、关闭、属性查看等,为用户提供了更加丰富的控制手段。
4、拖动与调整:标题栏是窗口移动的“把手”,用户可以通过拖拽标题栏来改变窗口在屏幕上的位置,实现多窗口布局的灵活调整,双击标题栏边缘或点击最大化按钮旁边的空白区域(某些版本的Windows),还可以快速调整窗口大小,使其适应屏幕或恢复原始尺寸。
Windows标题栏的自定义
1、基本设置
- 显示或隐藏标题栏:虽然Windows系统默认显示标题栏,但用户可以通过注册表编辑器对其进行隐藏,具体操作包括打开注册表编辑器,找到HKEY_CURRENT_USER\Control Panel\Desktop下的“AutoHide”和“AutoHideTimeOut”键,并将其值修改为0以禁用自动隐藏功能,但请注意,这一操作需谨慎进行,以免影响系统稳定性。
- 调整标题栏颜色和字体:对于希望个性化桌面的用户来说,Windows提供了多种方式来更改标题栏的颜色和字体,在个性化设置中选择“窗口颜色”,可以调整活动窗口和非活动窗口的标题栏颜色,而要更改字体和字号,则需要进入“控制面板”->“外观和个性化”->“更改半透明窗口颜色”->“高级外观设置”,在这里可以选择“活动窗口标题栏”和“非活动窗口标题栏”来分别设置字体样式和大小。
2、高级自定义
- 使用第三方软件:除了系统自带的自定义选项外,还有许多第三方工具可以帮助用户进一步美化和增强标题栏的功能,WinCenterTitle是一款轻量级工具,它能够让Windows 10的标题栏文本恢复到类似Windows 8或更早版本的居中对齐方式,为用户带来经典的视觉体验,这类工具通常通过注入代码或修改系统设置来实现其功能,但使用时需要注意兼容性和安全性问题。
- 开发者API:对于开发人员而言,Windows提供了丰富的API来支持标题栏的自定义开发,通过使用Microsoft.UI.Xaml.Window类(适用于WinUI 3 XAML应用)或AppWindow类(适用于Windows应用SDK),开发者可以创建完全自定义的标题栏,包括设置背景颜色、透明度、按钮样式等,这种级别的自定义允许开发者根据应用的具体需求来设计独特的用户界面体验。
Windows标题栏的优化
1、性能优化:随着Windows系统的不断更新和硬件性能的提升,标题栏的性能表现也得到了显著改善,在较新的Windows版本中,系统采用了更高效的渲染技术和资源管理策略,确保即使在大量窗口同时打开的情况下也能保持流畅的响应速度,微软还不断优化系统内核和图形栈,减少因标题栏重绘而导致的性能开销。
2、用户体验优化:为了提升用户体验,Windows团队在标题栏的设计上也下足了功夫,在高DPI显示屏上自动调整字体大小以确保可读性;引入半透明效果以增加美观度;以及提供多种主题模式供用户选择以适应不同的使用场景和个人偏好,这些细节上的改进使得Windows标题栏不仅功能强大而且易于使用。
Windows系统的标题栏不仅是一个实用的工具组件,也是展现个性和创造力的重要舞台,无论是普通用户还是开发者都能通过各种方式对其进行定制和优化以满足自己的需求。
